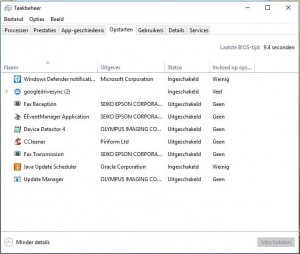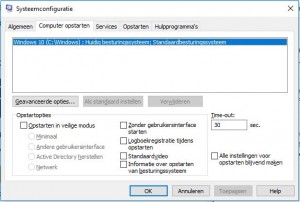U heeft er waarschijnlijk nog niet veel van gehoord, maar het komt onder tussen toch meer en meer op, namelijk de digitale revolutie en verschuiving van geld naar digitale munten.
Een cryptocurrency (of crypto-valuta) is een digitaal actief dat is ontworpen om te werken als een uitwisselingsmiddel met behulp van cryptografie om de transacties veilig te stellen en de aanmaak van extra eenheden van de valuta te controleren.
Cryptocurrencies worden geclassificeerd als een subset van digitale valuta en worden ook geclassificeerd als een subset van alternatieve valuta’s en virtuele valuta’s.
Bitcoin werd in 2009 de eerste gedecentraliseerde cryptocurrency.
Sindsdien zijn talloze cryptocurrencies gecreëerd. Deze worden vaak alcoins genoemd, als een mix van bitcoin alternatief.
Bitcoin en zijn derivaten maken gebruik van gedecentraliseerde controle in tegenstelling tot gecentraliseerde elektronische geld / gecentraliseerde banksystemen.
De gedecentraliseerde controle is gerelateerd aan het gebruik van bitcoin’s blockchain transaction database in de rol van een gedistribueerde grootboek.
U heeft de perfecte tijd gekozen om onderzoek te doen naar Cryptocurrencies. Er is veel te leren. Er is veel opwinding. Maar er zijn ook valkuilen om naar te kijken.
Als u dat begrijpt en er voor voorbereidt, dan kan je met digitale munten toch veel verdienen
Ik praat over winsten als deze:
- Ethereum is in 20 maanden 11.716% verhoogd
- NEM is in twee jaar 62.841% hoger
- Dash is in ruim drie jaar 20.399% verhoogd
(Informatie op 22 juni 2017)
Indien u wenst kan u zelf bepaalde munten gaan “minen” zoals dit in de tech wereld heet, er bestaan ondertussen enkele computerzaken die hardware daarop beginnen af te stemmen. Indien u hier meer info wenst over te vernemen kan u zich zonder probleem wenden naar de computerwinkel in uw buurt! Die zal u zonder probleem verder kunnen helpen.