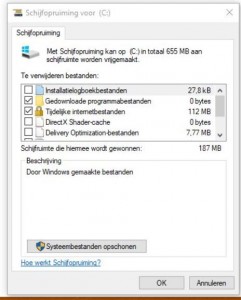Heeft u het reeds meegemaakt? U bent aan het werken op uw laptop, en plots stopt uw touchpad met werken. Dit is natuurlijk een uiterst vervelende zaak wanneer u geen aparte muis voorhanden hebt.
Dit is meestal te wijten aan een softwarematig probleem, en kan met een paar instellingen aan te passen over het algemeen heel vlot opgelost worden.
Mocht u, na het lezen van dit korte artikel alsnog geen oplossing hebben voor dit probleem, dan stel ik u voor om eens contact op te nemen met een ervaren computer hersteller.
Een eerste oplossing is een voor de hand liggende, maar veel mensen zien dit over het hoofd. Veel computerproblemen kunnen opgelost worden met het eenvoudigweg eens opnieuw opstarten van de computer. Let wel: Er is wel degelijk een verschil tussen de computer afsluiten en opnieuw aanleggen aan de knop, en effectief klikken op “opnieuw opstarten”.
Wanneer bovenstaande niet helpt, kan het eventueel zijn dat u de touchpad per ongeluk uitgeschakeld hebt. Meestal is dit een toetsencombinatie van één fan de F toetsen, samen met de Fn toets. Het gebeurt wel vaker dat het touchpad uitgeschakeld wordt tijdens het kuisen van de laptop.
Als alle bovenstaande het probleem niet oplost, kan je eens kijken bij de instellingen of daar eventueel door een update van Windows eventueel niet een noodzakelijke instelling voor de goede werking van de touchpad uitgeschakeld werd.
Indien u, na het lezen van het artikel nog steeds problemen heeft met uw touchpad, verwijs ik u graag door naar een ervaren computer hersteller.