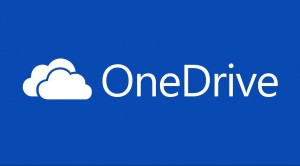Ondertussen zijn de meeste mensen onder ons wel reeds vertrouwd met het principe van online en/of offline cloud opslag. Bijgevolg zijn de meeste mensen ook ondertussen reeds goed op de hoogte van het enorme belang van het regelmatig maken van een back-up van uw belangrijke bestanden.
Wat de meeste mensen echter momenteel nog niet toepassen is het automatisch synchroniseren van de bestanden van hun computer met hun cloud-opslagruimte.
Dit is een heel eenvoudig op te zetten systeem voor wanneer men echt absoluut geen informatie meer wil verliezen op geen enkel moment van de dag wanneer ze werken met hun pc.
Dit kan zo ingesteld worden dat er automatisch elke minuut of elke vijf minuten de bestanden in een betreffende map gesynchroniseerd worden met een externe server of NAS.
Op het internet staat het vol van tutorials hoe je op een degelijke manier een synchronisatie kan opzetten.
Indien gewenst kan u hiervoor steeds contact opnemen met een ervaren computer hersteller die heel graag voor u alle mogelijkheden rustig bespreekt en doorneemt en samen met u een geschikt systeem kan helpen op punt zetten.
Indien u echter een doe-het-zelver bent, weet dan dat er op internet ontelbare tutorials en filmpjes met uitleg staan zodat je zelf heel eenvoudig een synchronisatie kan opstellen.
Ondertussen zijn de mensen zoals reeds gezegd meer en meer vertrouwd met het maken van back-ups maar ontbreekt het meestal nog aan kennis om dit heel eenvoudig te houden.
Een ervaren computer hersteller kan u zoals gezegd een heel eind op weg helpen en de grootste struikelblokken voor u uit de weg helpen.