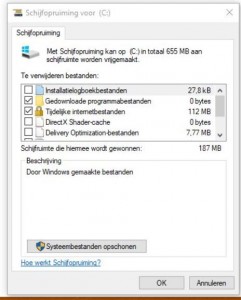De meesten onder ons zijn ondertussen reeds overgestapt naar het nieuwst besturingssysteem van Microsoft, namelijk Windows 10. Maar elk voordeel komt natuurlijk niet zonder een eventueel nadeel. Het voordeel van Windows 10 is ongetwijfeld dat het het nieuwste besturingssysteem is, waarmee uw computer constant geüpdatet wordt met de nieuwste beveiligings- en systeemupdates.
Natuurljk is het aangenaam om een vlot werkend en constant up-to-date systeem te hebben, maar met dit voordeel komt natuurlijk een nadeel dat de updates zich opstapelen en plaats in uw harde schijf, en meerbepaald het register van uw computer innemen, zonder dat ze later nog van tel zijn.
Wanneer je echter twijfelt of je wel alles goed zal doen, raad ik aan kort even contact op te nemen met een ervaren computer hersteller alvorens je bepaalde zaken doet waar je niet helemaal zeker van bent.
In dit artikel leg ik heel kort uit hoe je via schijfopruiming heel wat plaats kan vrijmaken in uw computer, meerbepaald in uw installatieschijf, zonder dat je belangrijke documenten of programma’s moet verwijderen.
Om te beginnen ga je naar deze computer. Wanneer je een kader geopend hebt, waarin uw C-schijf of welke schijf waarop uw besturingssysteem geplaatst is open geklikt hebt, klik je één maal op deze schijf. Vervolgens zie je vanboven de mogelijkheid om door te klikken op “Beheren”, waarna je vervolgens kan klikken op “Schijfopruiming”, vervolgens klik je door op “systeembestanden opschonen”, waarna je eigenlijk best alle opties aanvinkt, en vervolgens op “ok” klikt. Wanneer het goed is zal de computer even de tijd nemen om vorige Windows installaties en dergelijke te verwijderen, zodat je al vlug meer dan 20 GB aan geheugen kan vrijmaken op deze manier.
Wanneer je evenwel twijfelt of u hiermee alles wel veilig doet, of u hebt hier toch nog enkele verdere vragen of bemerkingen over of alles al dan niet wel veilig is, raad ik u aan toch even kort contact op te nemen met een ervaren computer hersteller, of eventueel uw computer toch even binnen te doen voor een softwarematig onderhoud.