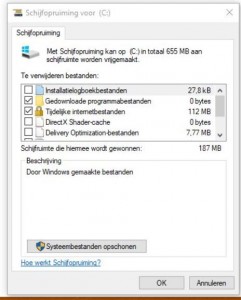Iedereen heeft ondertussen wel een computer, dit kan zowel een vaste computer of een laptop zijn. Echter hebben de meesten onder ons ook wel reeds de overstap gemaakt naar het nieuwste besturingssysteem van Microsoft, namelijk Windows 10.
Ongetwijfeld hebben de meesten onder ons ook al gemerkt dat zelfs met het nieuwste besturingssysteem het probleem van het trager worden van de computer niet meteen helemaal opgelost is. Uitgezonderd indien uw computer natuurlijk reeds beschikt over een supersnelle SSD.
Voor mensen die nog beschikken over een computer met een traditionele harde schijf kan ik als ervaren computer hersteller kort wat tips meegeven over hoe ze softwarematig hun computer terug gesmeerd kunnen laten lopen.
- De meest voorkomende problemen kunnen opgelost worden door heel simpelweg te ‘rebooten’. Updates worden in Windows 10 correct geïnstalleerd wanneer de computer eens “opnieuw opgestart” wordt. Er is wel degelijk een verschil tussen de computer afsluiten en terug aanleggen aan de knop, bij onmiddellijk “opnieuw opstarten” aan te klikken.
- Zet het “performance niveau” op maximum. Uw computer is standaard ingesteld om zo economisch mogelijk te zijn, dus eigenlijk werkt hij maar op 75-80% van zijn werkelijke kracht wanneer je hem standaard installeert.
- Verminder de kwaliteit van weergave instellingen.
- Laat zo weinig mogelijk programma’s die je niet telkens nodig hebt opstarten.
In dit artikel beschreef ik heel kort hoe je met enkele softwarematige ingrepen uw computer terug een heel stuk sneller kan laten werken. Indien dicht echter toch nog niet voldoende is naar uw wens, kan het zijn dat uw computer eens een onderhoud nodig heeft. Hiervoor verwijs ik u heel graag door naar een ervaren computer hersteller.